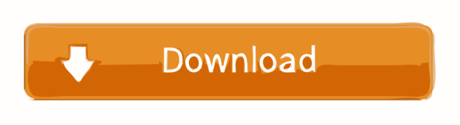- Adjust Space Between Bullet And Text Word
- Edit Space Between Bullet And Text Word 2016
- Edit Space Between Bullet And Text Word 2016 Free
To begin, click anywhere inside the list area, and then do the following: Click Multilevel List in the Paragraph group, and then choose Define New Multilevel List. Select 1 in the Click level to. Import, export, and edit PDFs in Microsoft Word. Select File Open, then Browse to the folder that contains your PDFs. Select a file and click the Open button.
How to Adjust the Spacing. By double-clicking on the text, a Formatting toolbar pops up. In this toolbar, the font type and size can be set and also the alignment for the text. In addition, bullets or numbering, and also indent properties can be assigned to the text. These settings are essentially the same as the ones you will find in Microsoft. (Answer shows the process for Windows. Steps on a Mac are similar. Dimensions are specific to measurement in inches.) Like most anything in Word, there are multiple ways to do this.
This is what I want. I want a round, black bullet all the way on the left side of my margin. I want my text next to it to be bold. I want my second level bullet to be hollow round, and .5 inch from the margin. I do not want this text bold. Then I want 3 points of space between each bullet. And I want to do this repeatedly by clicking one button.
Is this too much to ask? No, it's not. And it's possible with any version of Word. Below, I'll show you the steps to take in Word 2007/2010 to apply and save a multilevel list of your own creation. The key is using Styles.
Now, if you're already a Styles user, you get the idea: Styles allow you to easily reuse common formatting. It's the way to go to apply your formatting with one click, as opposed to manual formatting. But even if you've used Styles before, dealing with bulleted lists can be a bit trickier, and that's because you need to define more than one Style.
You need 1) a List Style for the type of bullets and indentation at each level and 2) a Linked Style for the character and paragraph formatting at each level (or more than one Linked Style if your formatting will change at a new level).
So, let's take care of the Linked Style first. Basically, this defines what the text looks like at each bullet level. For my first bullet I want my text bold, and I want the spacing between the next bullet, the paragraph spacing, to be 3pt after. Here are the generic steps to define the Linked Style.
1) Apply the character and/or paragraph formatting to a line of normal, non-bulleted text.
2) Highlight the text.
3) Click Home tab on Ribbon. Click More button in Styles group to expand the Styles gallery.
Adjust Space Between Bullet And Text Word
4) Choose Save Selection as a New Quick Style. A dialog box appears.
5) Type a Name for your Style. Click OK.
6) You should see your new Style in the Styles gallery.
7) Now repeat steps 1-6 for each text formatting style you'd like to see in your multilevel list.
This is my document after I created 2 styles: Bold bullet text and Normal bullet text.
Now that your Linked Styles are created, you need to create your List Style. This describes what your bullets look like and how they are indented. This is also where you link your bullet level to the particular Linked Style created earlier. You do this to tell Word how you want the text formatted at each bullet level. Here are the generic steps to create a List Style and link your bullet level to a style.
Edit Space Between Bullet And Text Word 2016

Edit Space Between Bullet And Text Word 2016 Free
1) On the Home tab, in the Paragraph group, click the Multilevel List button.
2) Select Define New List Style.
3) In the Define New List Style dialog, type a name for your List Style in the Name field.
4) Click on the Format button. Choose Numbering. The Modify Multilevel list dialog appears.
5) Click the More button to expand the dialog box to show all your options.
6) Under the label Click level to modify choose the bullet level to customize.
7) Choose the Style for text from the Link Level to style drop down.
8) Configure other options such as the number style and indenting.
9) Choose a new level from the left and repeat steps 6 through 8 for each level to customize.
10) Click OK twice to close your dialog boxes when finished.
Now that you created your List Style, you are ready to re-use your bulleted list in just one click. You can choose the List style again from the Multilevel List button on the Home tab to apply your customized bulleted list.
But there is still one more step. In order to use your new styles in new documents you create, you need to save your Styles to the Normal template, or save the current document as a template.
Here are the steps to save your Styles to the Normal template:
1) Right click on your style in the Styles gallery on the Home tab. Download touchcopy for mac.
2) Choose Modify from the shortcut menu.
3) Choose the option New Documents based on this Template. Click OK.
Now you'll be able to use that bulleted list whenever you want!
Author: Ryan Donelan rdonelan@microknowledge.com
Remember, if you are a MicroKnowledge customer and have a software question to ask, feel free to contact us at any time by using our Support link at the top of the site. Your question might be featured in our next blog entry!